今回ご紹介するTableau(タブロー)は、数あるBIツールの中でも非常に人気の高い製品の1つです。
IT関連のリサーチなどを専門とするガートナー社の市場動向調査「マジック・クアドラント」で、11年連続でBIプラットフォーム部門のリーダーに選ばれるなど、Tableauの直感的でシンプルなUIや作成できるレポートの美しさには根強いファンも多く、多くの企業でデータの可視化やデータドリブン経営の実現に貢献しています。
Tableauのそのような安定した人気の理由とは一体何なのか。
Tableauの特長である抜群の操作性とはどのようなものなのか。
Tableauでのデータ管理を支援するリネージとはどういうものか。
また、日本でTableauの普及を支えているユーザコミュニティとはどういう組織なのか。
今回は、そのような観点から、Tableauの魅力をなるべくわかりやすく掘り下げつつご紹介しようと思います。
目次
1. Tableauとは? ~製品の概要・特長~
BIツールから「世界をリードする分析プラットフォーム」へ
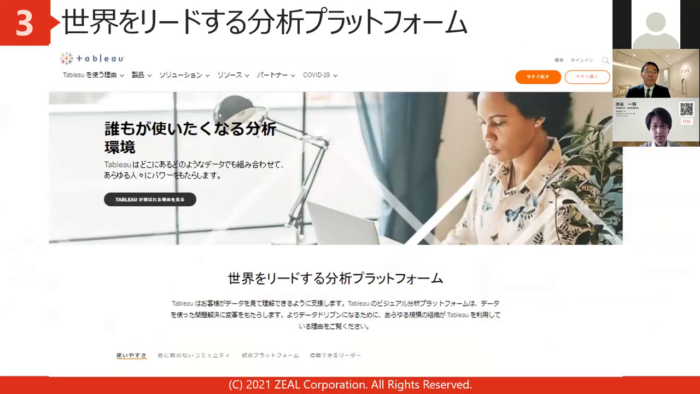
出典:ジール.「【ウェブセミナー】業界初!「BIツール デモマラソン 2021」代表的なBIツールを一度に見比べ」セミナー 「Tableau」パートより抜粋(2021年12月15日実施)
上図は、Tableau社の公式ウェブサイトのトップページです(※2021年12月15日時点)。
2005年にリリースされたTableauは、当初からビジュアル的な美しさを特長とするデータ分析ソフトウェアとして広まっていきました。そこからアップデートを重ね、さまざまな機能を集約したデータ分析のための統合プラットフォームに成長しています。
公式サイト上でも謳われているように、Tableauはまさに「世界をリードする分析プラットフォーム」となったのです。
データ分析・可視化ツールの業界スタンダード
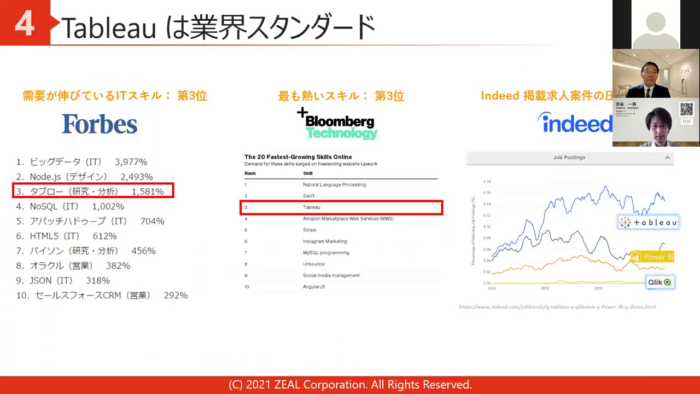
出典:ジール.「【ウェブセミナー】業界初!「BIツール デモマラソン 2021」代表的なBIツールを一度に見比べ」セミナー 「Tableau」パートより抜粋(2021年12月15日実施)
Tableauは、今やデータ分析における業界スタンダードとなっています。
かつて「Oracleの技術者が欲しい」など製品名を指定した求人があったように、今はTableauのスキルや実務経験のある人材への需要が伸びている、という状況があります。

出典:ジール.「【ウェブセミナー】業界初!「BIツール デモマラソン 2021」代表的なBIツールを一度に見比べ」セミナー 「Tableau」パートより抜粋(2021年12月15日実施)
上図のように、世界的に見ても、名だたる企業の数々がTableauを採用しています。

出典:ジール.「【ウェブセミナー】業界初!「BIツール デモマラソン 2021」代表的なBIツールを一度に見比べ」セミナー 「Tableau」パートより抜粋(2021年12月15日実施)
日本でも、多くの企業でTableauが活用されており、テレビ局や医療の現場などで、スピーディかつ簡単にデータを分析するツールとして採用されています。
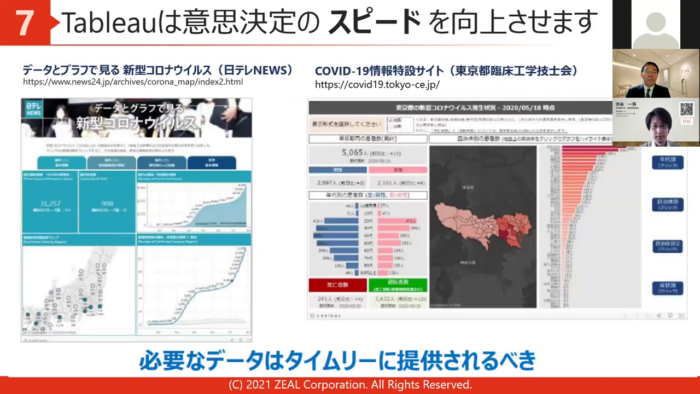
出典:ジール.「【ウェブセミナー】業界初!「BIツール デモマラソン 2021」代表的なBIツールを一度に見比べ」セミナー 「Tableau」パートより抜粋(2021年12月15日実施)
コロナ禍の際、ニュースサイト等々ではさまざまな図表を用いて感染拡大状況を伝えていましたが、「Tableauで作成した」と明記されてはいなくとも、明らかにTableauで作られたとわかるグラフなどが用いられている場合も、多々見受けられました。
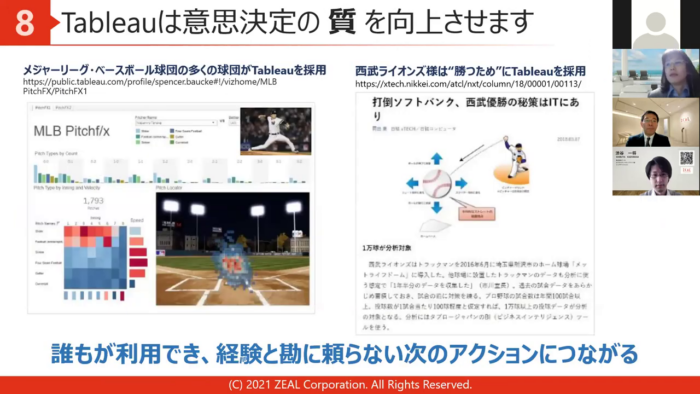
出典:ジール.「【ウェブセミナー】業界初!「BIツール デモマラソン 2021」代表的なBIツールを一度に見比べ」セミナー 「Tableau」パートより抜粋(2021年12月15日実施)
また、Tableauは、スポーツチームなどでも盛んに導入されるようになっています。
故・野村克也氏の「ID野球」がかつて話題になったように、データを活用して勘と経験に頼らないプレイをすることが好成績につながることは、野球に限らずあらゆるスポーツで認識されるようになってきましたが、そのためのデータ分析・視覚化のためのツールとしてTableauが用いられている例も、今や数多く見受けられます。
多くの企業に選ばれる理由とは
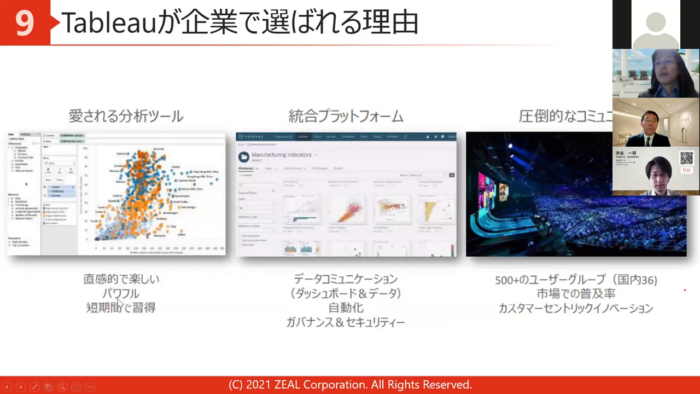
出典:ジール.「【ウェブセミナー】業界初!「BIツール デモマラソン 2021」代表的なBIツールを一度に見比べ」セミナー 「Tableau」パートより抜粋(2021年12月15日実施)
以上のように、Tableauが数多くの企業で選ばれている理由は、大きく3点にまとめられます。
1. 愛される分析ツール
Tableauのリリース当初からの設計思想は今も健在で、直感的で楽しく、パワフルで、短期間で習得可能なツールという特長が維持されています。
2. 統合プラットフォーム
上述の通り、長年にわたり機能拡充を重ねてきており、今やガバナンスやセキュリティ、データ収集の自動化なども、Tableauだけでできるようになっています。
3. 圧倒的なコミュニティ
Tableauは、世界的に見ても利用者が一番多いBIツールです。そのため、フォーラムやユーザコミュニティなども活発で、理解を高め合うためのユーザー間の交流など、より上手くTableauを使えるようになるための環境が非常によく整っています。
本格的なデータプラットフォームとしても活用可能
Tableauはスモールスタートに強く、小規模に運用していくことも可能ですが、提供されているサービスを活用すれば、より大規模で本格的なデータ分析プラットフォームとして活用していくこともできます。
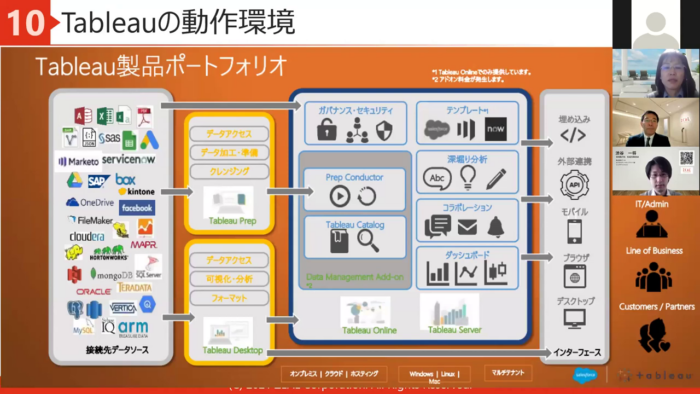
出典:ジール.「【ウェブセミナー】業界初!「BIツール デモマラソン 2021」代表的なBIツールを一度に見比べ」セミナー 「Tableau」パートより抜粋(2021年12月15日実施)
上の図をご覧ください。
左側にデータソースがあり、右側にデータの利用者がいます。
その間にTableauのデスクトップツールがあり、サーバやクラウドといったWeb環境があり、レポートを利用者に提供するためのインターフェースがある、という形でまとめています。
この図の左から右の方向に、データの準備・加工・分析などを行っていく、というイメージになります。
すなわち、まずTableau DesktopやTableau Prepといったデスクトップツールでデータを加工・クリーニングし、それを基に表やグラフなど(TableauではこれらをまとめてVizといいます)を作成し、ダッシュボードなどの形でWeb上にアップロードして、ブラウザやモバイルアプリなどを通じてデータ利用者で共有する、というのが一連の流れになります。
このうち、上半分はデータプレパレーション(データ加工やクリーニング・クレンジングなど)のために用いるツールです。Web環境上のサービスとしてはPrep Conductorがこれに当たり、Prep Conductorを設定するためのデスクトップツールとしてTableau Prep Builderというものが提供されています。
これに加えて、Tableau Catalogというサービスがデータの準備のために提供されており、オプションとしてData Management Add-onを購入すれば、Web環境でこれら2つのサービスを用いることができます。
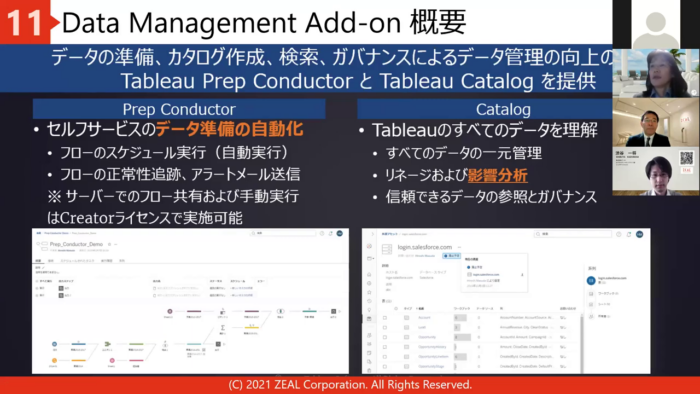
出典:ジール.「【ウェブセミナー】業界初!「BIツール デモマラソン 2021」代表的なBIツールを一度に見比べ」セミナー 「Tableau」パートより抜粋(2021年12月15日実施)
Data Management Add-onに含まれる2つのサービスについて、簡単な説明を付け加えておきます。
Prep ConductorはETLツールのようなもので、データの抽出やクレンジング・クリーニングなどのデータ準備をひとつのフローとして設定し、それらを自動で行ったり、アラートを送信したりという機能を備えたものです。
一方、Tableau Catalogは、Tableauで用いるデータの一元管理やリネージ(影響分析)に用いるツールです。例えば、何らかの事情で特定のデータを回収したくなったときに、そのデータを現在誰が使っているのかなどを調べる際、このCatalogを参照すれば参照先などを一目瞭然に見ることができます。
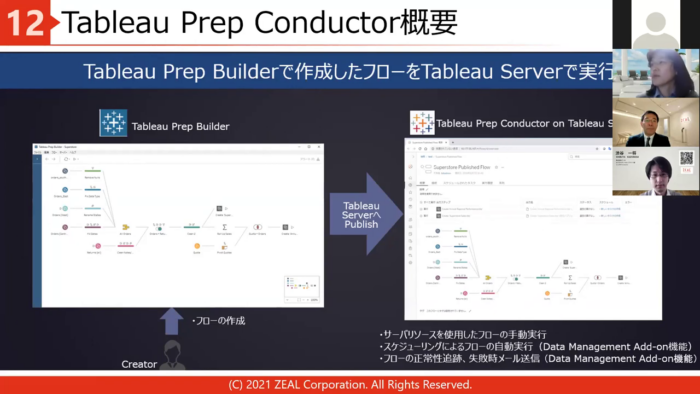
出典:ジール.「【ウェブセミナー】業界初!「BIツール デモマラソン 2021」代表的なBIツールを一度に見比べ」セミナー 「Tableau」パートより抜粋(2021年12月15日実施)
Prep Conductorの設定は、Tableau Prep Builderというデスクトップツールから行えるようになっています。
Tableau Prep Builderでデータプレパレーションのフローを作成し、それをWeb上にアップロードしてスケジューリングすることで、欲しいデータがデータソースから自動的に集められ、TableauのWebサーバに格納されていくようになります。
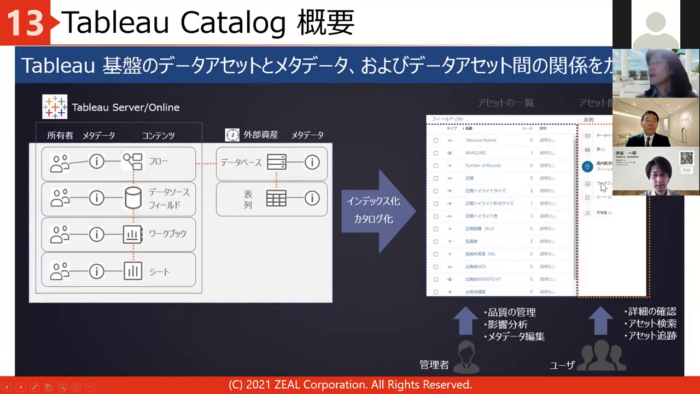
出典:ジール.「【ウェブセミナー】業界初!「BIツール デモマラソン 2021」代表的なBIツールを一度に見比べ」セミナー 「Tableau」パートより抜粋(2021年12月15日実施)
このようにしてTableauのサーバに蓄積されていったデータについてリネージを行うのが、Tableau Catalogというサービスです。
これを使えば、特定の表について、どのソースから持ってきたデータなのか、それを誰が使っているか、などということを確認することができるようになっています。
2. 操作デモ ~わかりやすくシンプルなUIと、ビジュアルで直感的な使い心地~
Tableau DesktopでVizを作成する ~日付に関わる項目の取り扱いを中心に~
それでは、製品のデモを見ていただきましょう。
まず、Tableau Desktopの操作について見ていただきます。
Tableauの最大の魅力は、何もないところにデータを読み込んでVizを作っていくプロセスの容易さにありますので、PC上でアプリを立ち上げるところから見ていただきたいと思います。
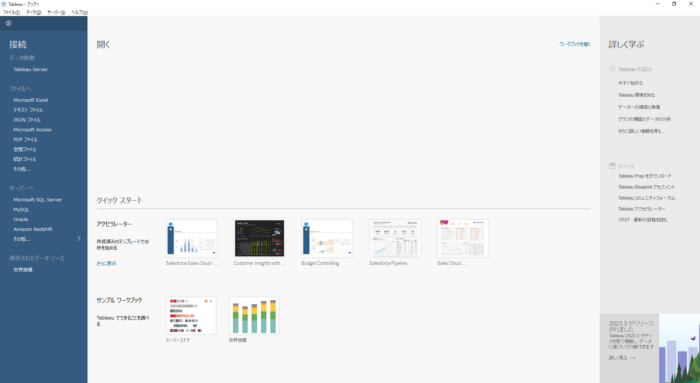
こちらがTableauのトップ画面です。 左側に接続ペインという枠があり、Tableauで扱える数々のデータへ接続するための項目が並んでいます。
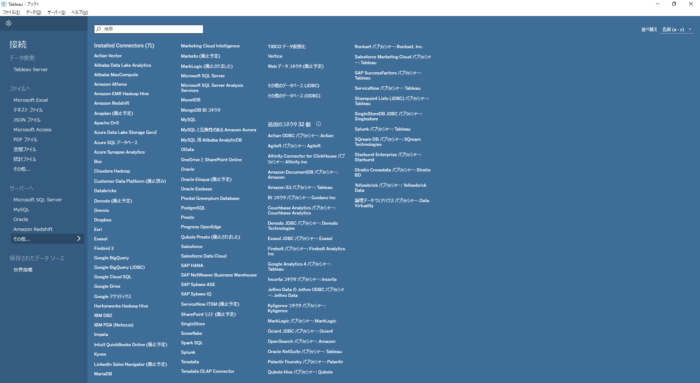
「サーバーへ」というカテゴリの中の「その他」をクリックしますと、ネイティブ接続が可能ないろいろなデータベースの一覧表が表示されます。
Oracleへの接続も可能ですし、よく使われるデータウェアハウス(有名どころではGoogle BigQueryなど)にも、大抵コネクトできるようになっています。
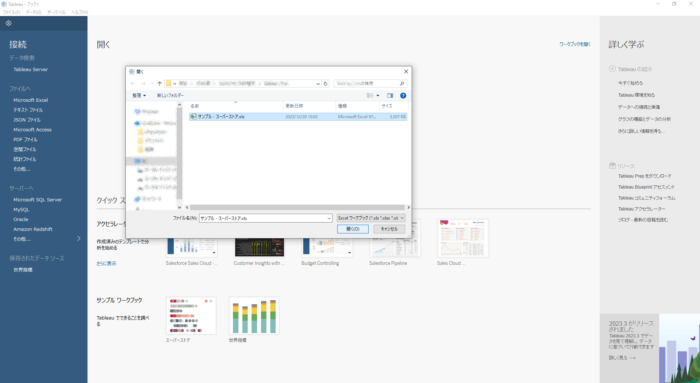
今回は、Excelファイルをデータソースとして読み込んで使ってみましょう。
接続ペインの「ファイルへ」のところにある「Microsoft Excel」をクリックし、「サンプル – スーパーストア.xls」というファイルを開きます。
なお、この「サンプル – スーパーストア」は、Tableau Desktopをインストールした際に、ドキュメントフォルダ下に自動的に設定される標準的なサンプルデータですので、これを使ったデモンストレーションはさまざまなところで見ることができます。
※具体的な保存先は、『PC>ディスクトップ>ドキュメント>マイTableauリポジトリ>データソース>202x.x(バージョンのフォルダ)>ja_JP-Japan』の下になります。
例えば、Webサイトで「Tableau Public」を見れば、世界中のTableauユーザが作った美しいVizのサンプルがたくさんアップロードされています。
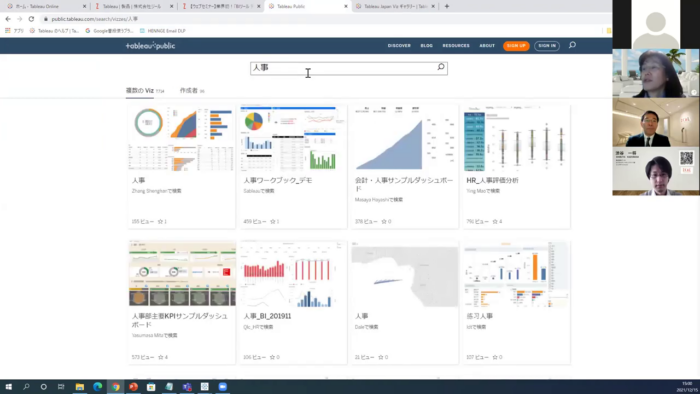
出典:ジール.「【ウェブセミナー】業界初!「BIツール デモマラソン 2021」代表的なBIツールを一度に見比べ」セミナー 「Tableau」パートより抜粋(2021年12月15日実施)
Tableau Public上で「人事」というキーワードを入れて検索すれば、このように人事に関するダッシュボードのサンプルがたくさん出てきますし、
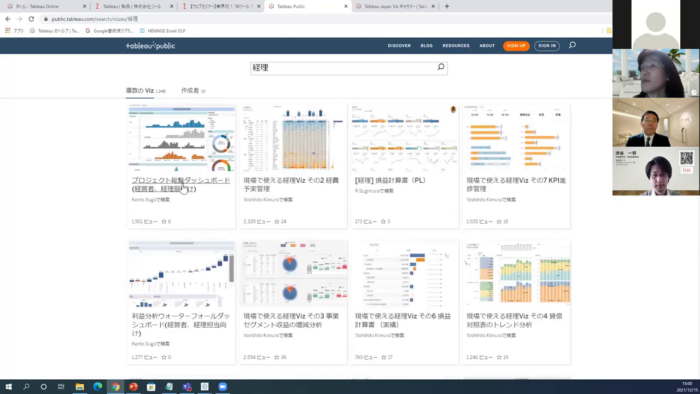
出典:ジール.「【ウェブセミナー】業界初!「BIツール デモマラソン 2021」代表的なBIツールを一度に見比べ」セミナー 「Tableau」パートより抜粋(2021年12月15日実施)
経理に関するレポートを作りたいときも、多くのサンプルを参考にすることができます。
Tableauを使ってVizを美しく作るコツについては、このようなサンプルで研究していただければと思います。
今回は、日付をめぐる操作に特化して、Tableauに備わった便利な機能や、その使い方をご覧いただければと思います。
例1:年月によるクロス集計表
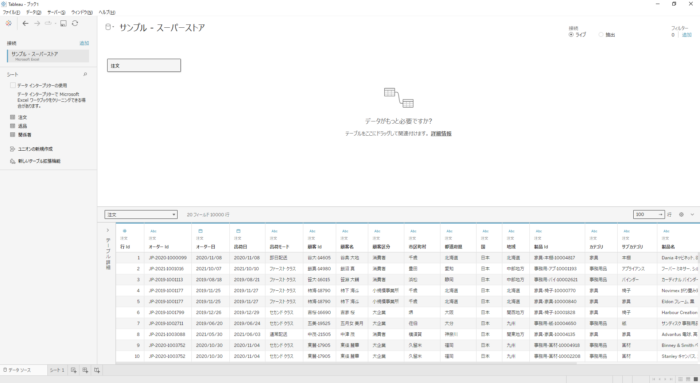
「サンプル – スーパストア.xls」からデータを取り込み、シートの一覧の中の「注文」をダブルクリック、または右側にドラッグ&ドロップすると、このようなプレビュー画面になります。
このデータの中に「オーダー日」というカラムがあります。こちらは年月日の8桁の数字をデータとして持つ項目ですが、このような日付のデータを操作する際、Tableauには非常に便利な機能が備わっています。
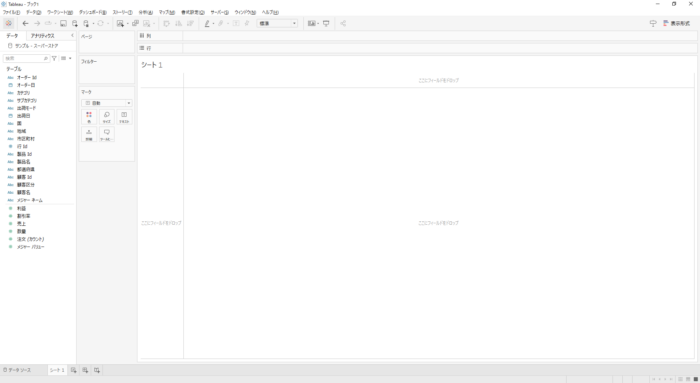
左下の「シート1」をクリックすると、このような画面になります。
左側のデータタブに、先程読み込んだデータのカラム名がずらっと並んでいます。下の方には集計項目(メジャー)が並び、上の方には地域・カテゴリといった「何別で集計するか」「何順に集計するか」の基準となるようなカラムが並んでいます。
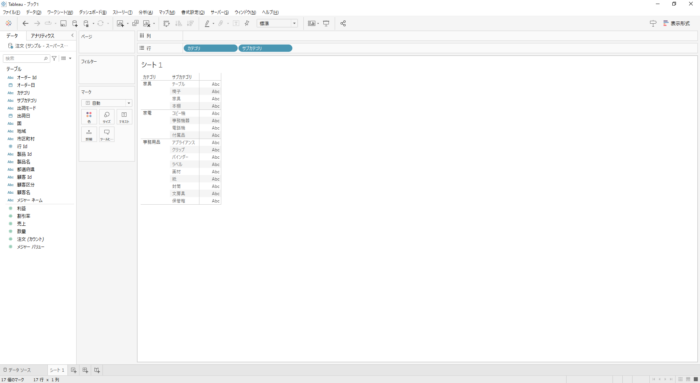
これらの項目を右側の各欄にドラッグ&ドロップしながらVizを作っていく、というのがTableauの基本操作になります。
例えば、「カテゴリ」と「サブカテゴリ」を、画面上部の「行」の枠内にドラッグ&ドロップしてみましょう。
カテゴリの中には項目が3つあり、サブカテゴリの中はさらに細分化された項目が入っている、というデータの構造がおわかりいただけるかと思います。
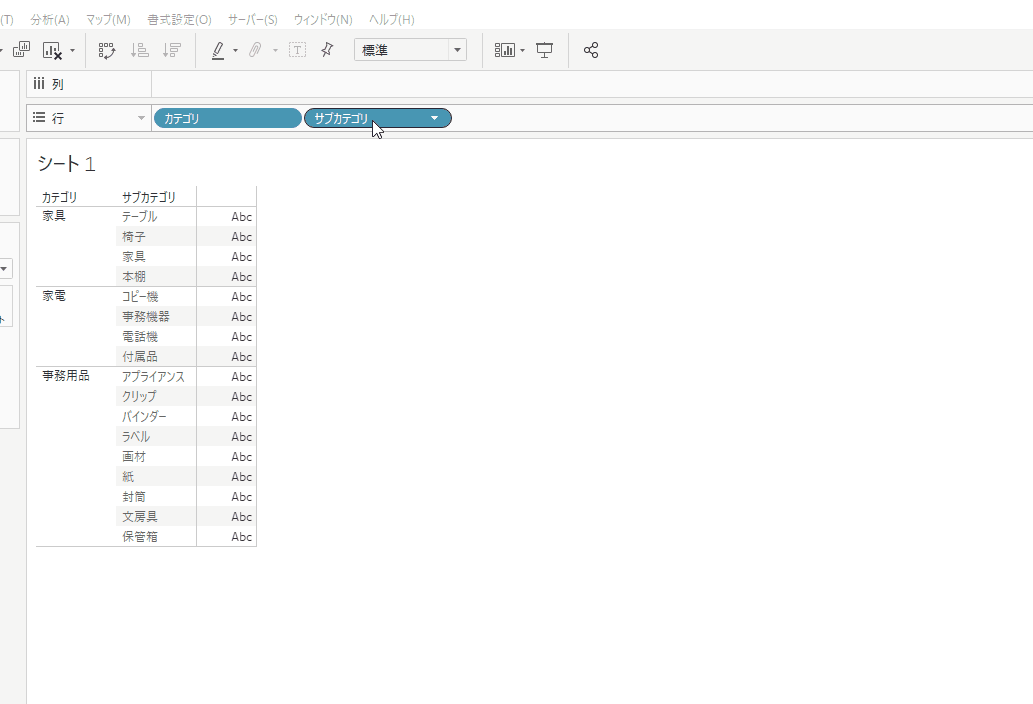
なお、不要になった項目は、その上でマウスの左ボタンを押したままドラッグし、枠外にドロップすることで、その枠から消すことができます。要らない項目をポンと捨てるような感覚です。
では、「オーダー日」を例として、日付に関する便利な機能を見ていただきましょう。
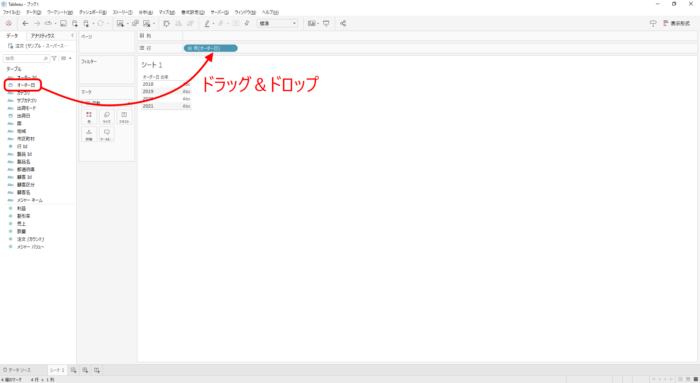
左のカラム一覧の「オーダー日」を、画面上部の「行」のところにドラッグ&ドロップしてみましょう。最初は「年」の単位で表が出てきます。
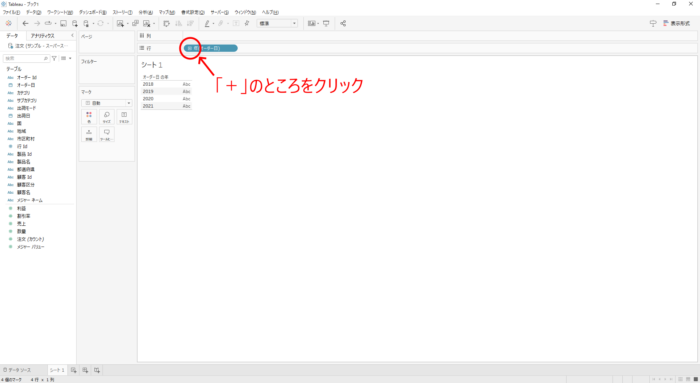
行のところに表示されている「年(オーダー日)」の頭の部分にある「+」のボタンをクリックしてみましょう。
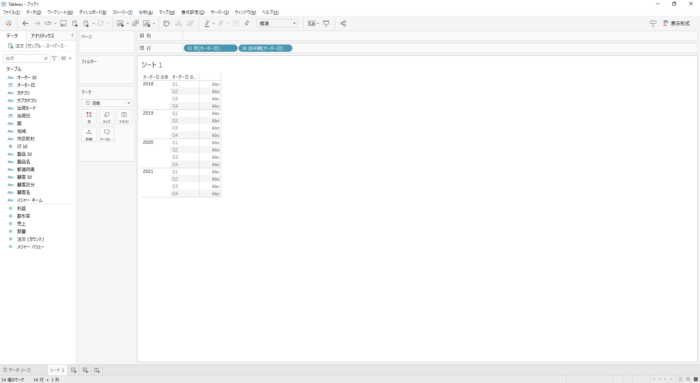
すると、「年(オーダー日)」が展開されて「四半期(オーダー日)」の項目が現れ、下欄に表示されている表が、年と四半期が入れ子になったものに変化します。
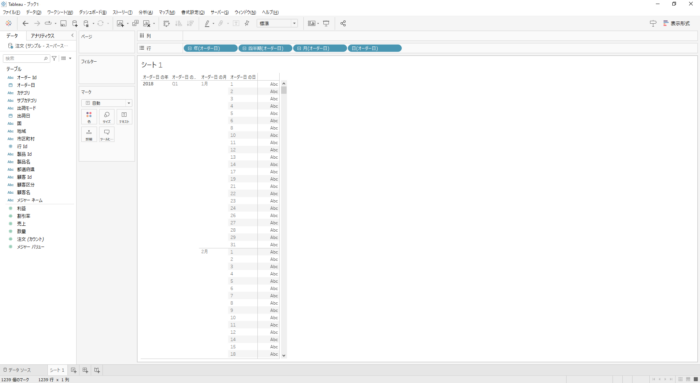
同様に、「四半期」の頭の「+」ポタンをクリックすれば「月」が出てきますし、「月」の「+」ボタンをクリックすれば「日」が出てきます。このように階層的に展開していくことができます。
Tableauには、このように、ワンクリックでデータを細分化して展開していけるような機能が数多く備わっています。
「サンプル – スーパーストア」に元々入っていたデータでは、オーダー日はスラッシュで区切られた8桁の数字のカラムがあるのみでした。
BIツールでレポートを作った経験のある方は、日付に関して「年月のカラムが欲しい」「年だけ欲しい」「月だけ欲しい」など、さまざまな必要に直面されたことがあるかと思います。
Tableauならば、最初のデータに「オーダー日」というカラムが1つあるだけで、それら全てを簡単に作ることができるメリットがあります。
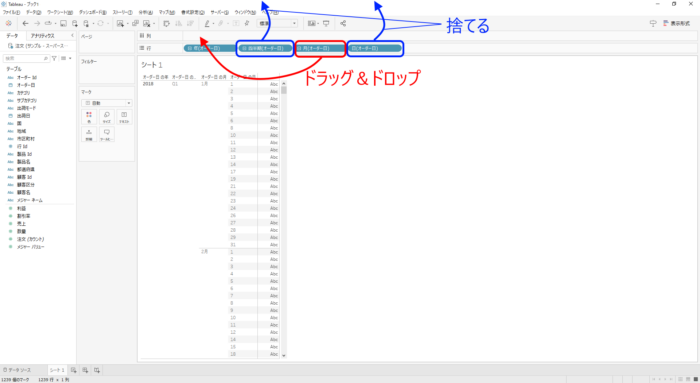
こうやって展開したカラムのうち、要らないものはドラッグ&ドロップで欄外にポンと捨ててしまえば消えますし、「列」の枠にドラッグ&ドロップすれば、異なる尺度どうしのクロス集計表の形にすることができます。
例えば、上で展開したオーダー日のうち「四半期」と「日」を消して、「月」を列の方に移動してみましょう。
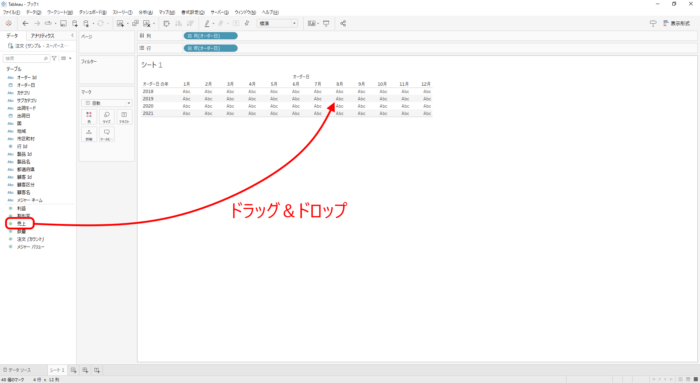
すると、このようなクロス表が出来上がります。その表の中に、左のカラム一覧から「売上」をドラッグ&ドロップすると、
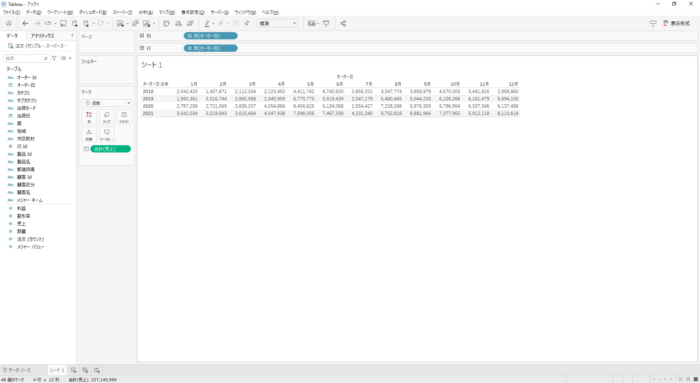
このように、年月による売上のクロス集計表が簡単に出来上がります。
「年(オーダー日)」と「月(オーダー日)」が別々のカラムとして扱えることが、おわかりいただけたかと思います。
例2:年ごとに色分けされた月別折れ線グラフ
このような操作を応用すると、少し複雑なグラフなどでも、非常に簡単な操作で作っていくことができます。
例えば、「月別の売上を折れ線グラフにして、年別に色分けした上で重ね合わせて表示したい」という場面があったとします。
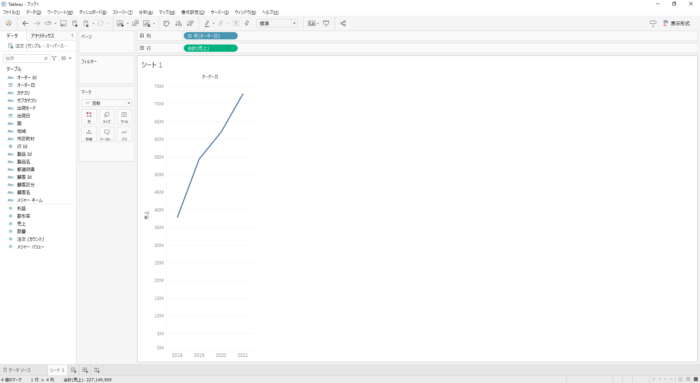
まず、「列」に「オーダー日」を、「行」に「売上」をドラッグ&ドロップします。
そうすると、上図のように横軸が年・縦軸が売上という折れ線グラフが表示されます。
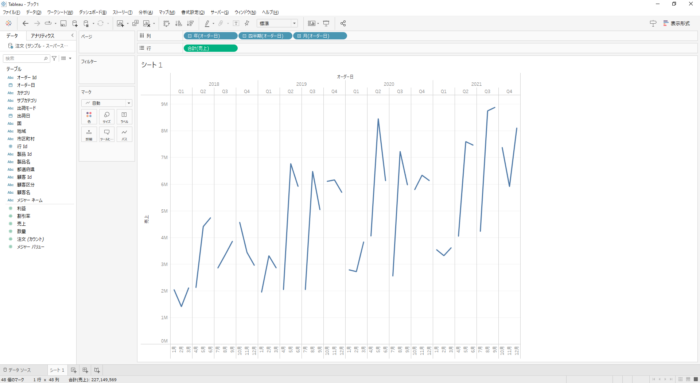
「列」の欄の「年(オーダー日)」を、四半期、月と順に展開します。
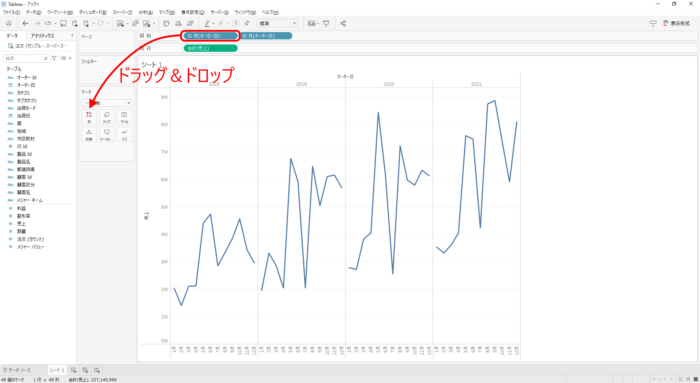
その上で、「四半期(オーダー日)」をドラッグ&ドロップで捨てれば、年で区切られた月単位の折れ線グラフが見えてきます。
上で述べた通り、Tableauでは「年(オーダー日)」と「月(オーダー日)」は独立したカラムとして扱えますので、どちらかだけを他の場所に移動させることが可能です。
そこで、「年(オーダー日)」を、「マーク」欄の「色」のアイコンの上にドラッグ&ドロップしてみましょう。
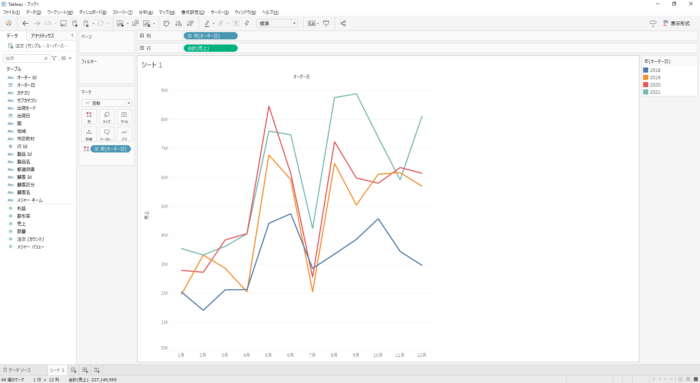
そうすると、上図のように、年別に色分けされた折れ線グラフが重なって表示されます。
このように、ドラッグ&ドロップなどの直感的で簡単な操作を積み重ねることで、少々複雑なVizであっても比較的簡単に作ることができる操作性の良さが、Tableauが広く愛されている大きな理由の一つだと思われます。
例3:利益によって色分けされた売上のクロス集計表
次は、このグラフを基にして新しいシートに年月別の売上のクロス集計表を作り、それを月別の利益の大小で色分けしてみましょう。
このような複雑な構成の図表も、Tableauなら非常に簡単な操作で作ることができます。
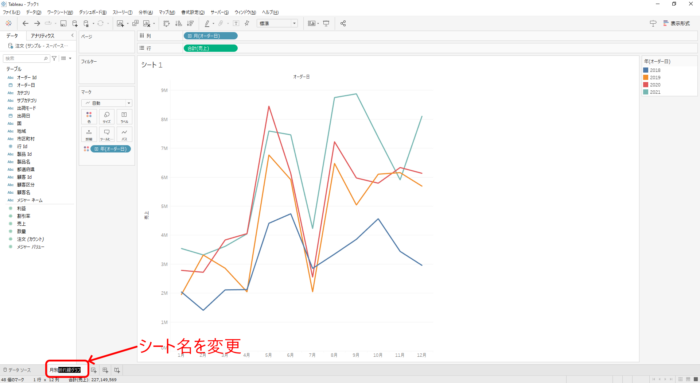
ひとまず、元になるシートのタイトルを「月別折れ線グラフ」などに変えて保存しておきます。
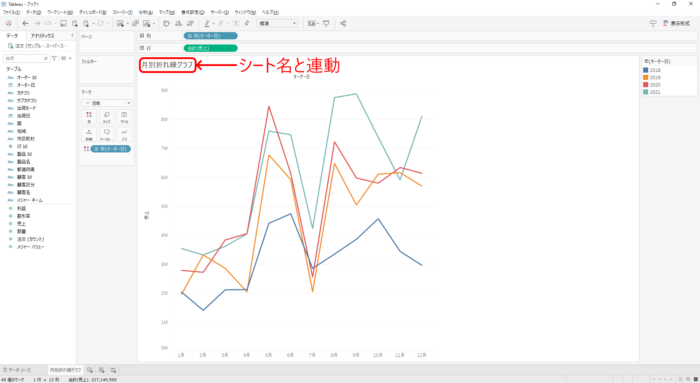
なお、シート名を変更すると、上図のようにグラフのタイトルも連動して変わるのが、Tableauではデフォルトになっています。
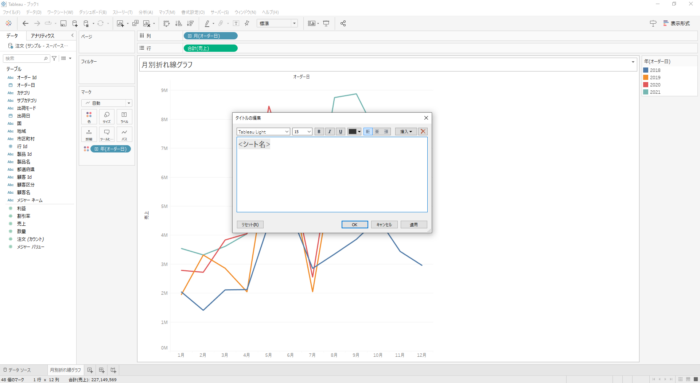
グラフのタイトル欄を右クリックして、「タイトルの編集」を開いてみると、この部分が「<シート名>」として生成されているのがわかります。つまり、シート名が変数として扱われており、シート名を変更すると自動的に新しいシート名が代入されるという仕組みになっています。
このような仕組みを理解しておくと、表やグラフのタイトルを自在に操作できるようになります(後述の例4を参照)。
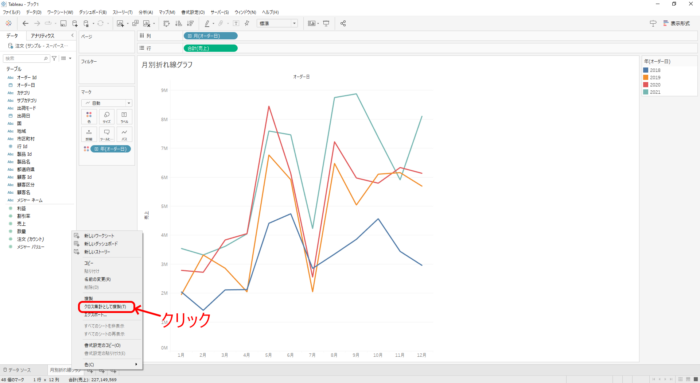
さて、クロス集計表の作表に戻りましょう。さきほど左下のタブからシート名を「月別折れ線グラフ」と変更しましたが、そのタブ部分を右クリックします。
そうすると、メニューの中に「クロス集計として複製」という項目が表示されるので、これをクリックします。
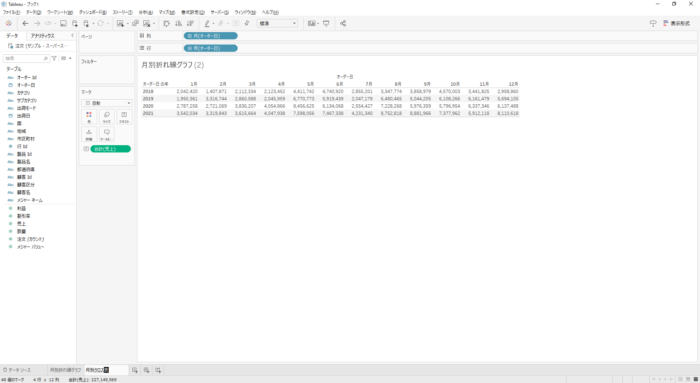
そうすると、新しいシートが現れ、先ほど手作業で作ったのと同じクロス集計表が自動的に作られます。このシートの名前を、たとえば「月別クロス表」などと変更しておきましょう。
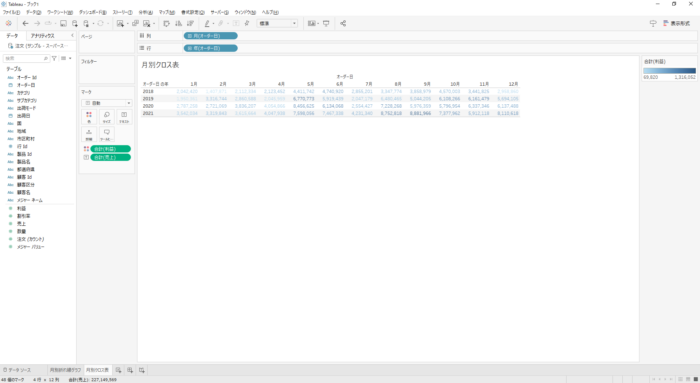
このクロス表に、さらにアレンジを加えていきます。
例えば、データタブの「利益」をドラッグ&ドロップして、マーク欄の「色」の上に置いてみます。
そうすると、月ごとの利益の大小が数字の濃淡として表現されるようになりました。
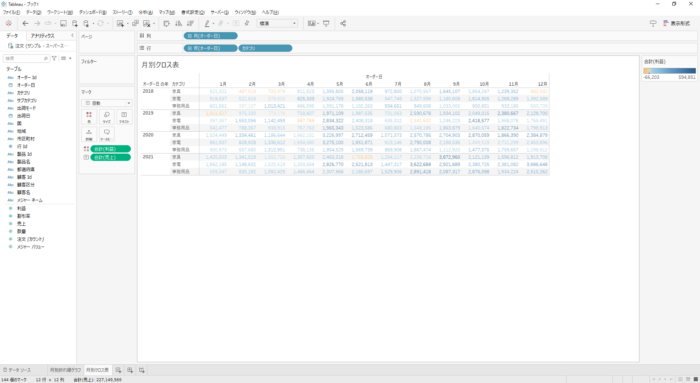
さらに、「行」のところに「カテゴリ」を追加すると、さらに掘り下げたクロス表ができてきました。
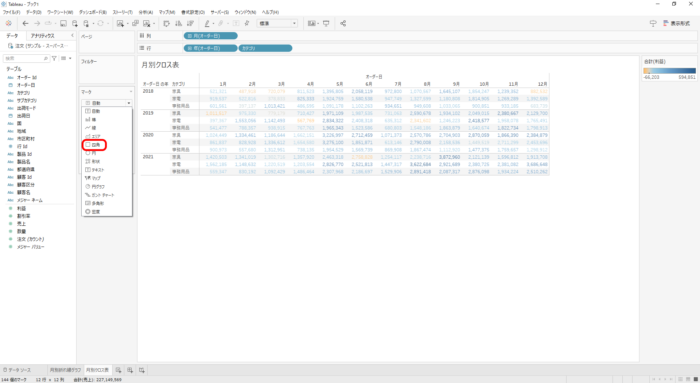
このとき、「少し数字の色が薄くて見づらいな」と思ったら、Vizのデザインを変えてみましょう。
「マーク」欄の一番上の項目がデフォルトでは「自動」になっていますが、ここの三角マークをクリックするとプルダウンメニューが出てきます。ここで「四角」を選択してみましょう(なお、デフォルトの「自動」だと、「テキスト」が選択された状態になっています)。
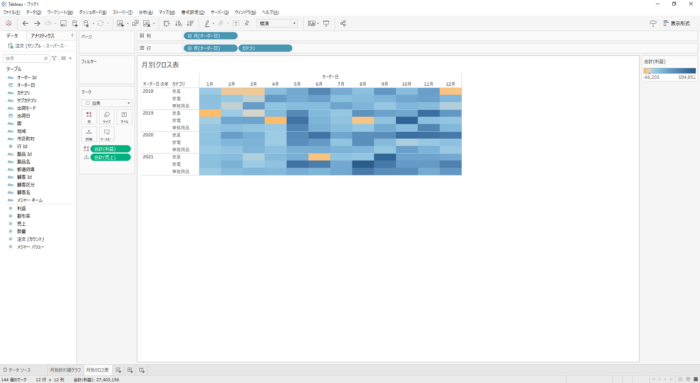
そうすると、各年月のカテゴリ別の利益が、このようにセルの色の濃淡として表現されるようになります。
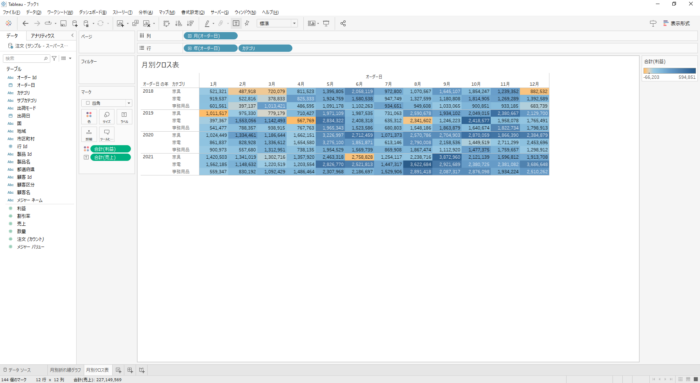
なお、各セルに表示されていた数値が消えてしまいましたが、これはマーク欄で「ラベル」に割り当てられていた売上の数字を上書きした形になってしまったためです。
そこで、仕上げとして、マーク欄のところに表示されている「合計(売上)」を一度枠外に捨てて消し、改めて左のカラム一覧から「売上」をドラッグ&ドロップでマーク欄の「ラベル」のアイコンの上に置きます。これで、売上が数値として、利益がセルの背景色の濃淡として表現された年・月・カテゴリ別のクロス集計表が完成しました。
このようにしてデータを可視化していけば、例えば、「2019年1月の家具カテゴリは売上は高いけれど利益は低い」などといった事柄をあぶり出していくことができます。
例4:出荷日のカレンダー式表示
Tableau Desktopの操作デモの最後に、少し面白いものを作ってみましょう。
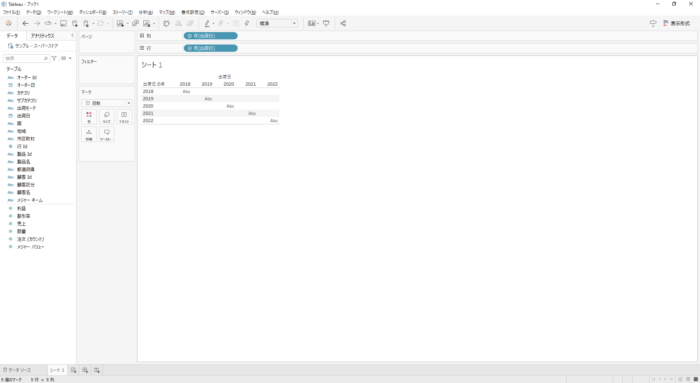
新しいシートを立ち上げ、左側のカラム一覧から、「列」と「行」の両方に「出荷日」をドラッグ&ドロップします。
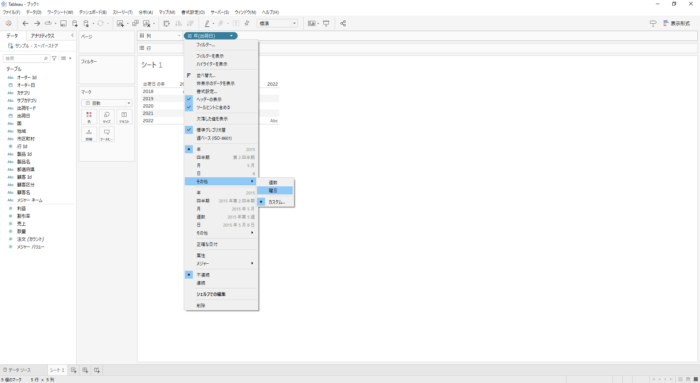
列のほうの「年(出荷日)」にマウスオーバーすると、右側に三角マークが表示されます。これをクリックするとドロップダウンメニューが表示されるので、この中から「その他」(2つありますが、現在選択されている「年」のすぐ下の方)→「曜日」を選択します。
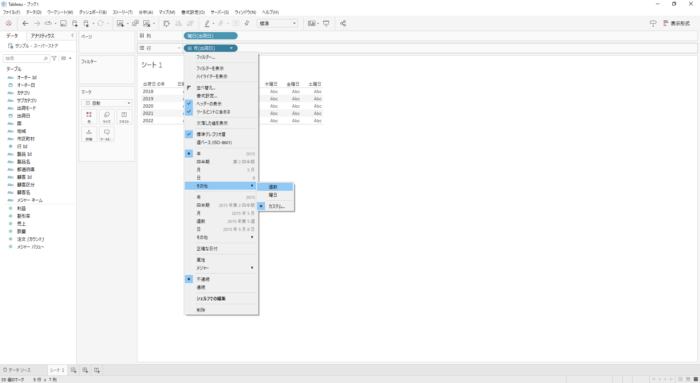
同様に、行のほうのドロップダウンメニューから「その他」→「週数」を選択します。
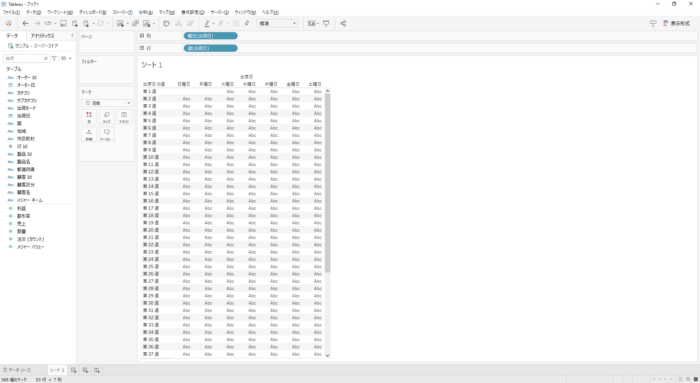
上記のようにすると、列が曜日・行が週数という表が作成されます。
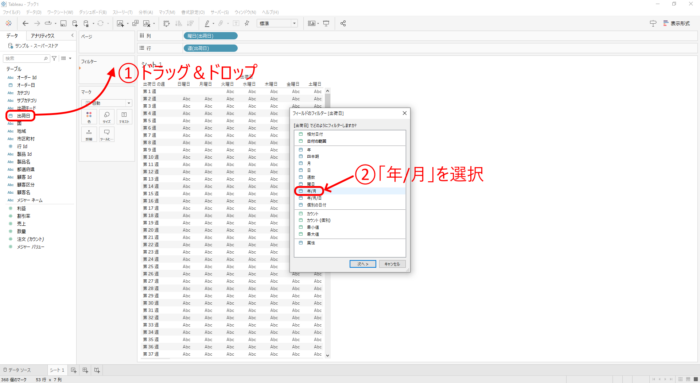
次に、「フィルター」の枠内に、カラム一覧から「出荷日」をドラッグ&ドロップします。どの項目でフィルターするかを聞かれるので、「年/月」を選択して、「次へ」のボタンをクリックします。
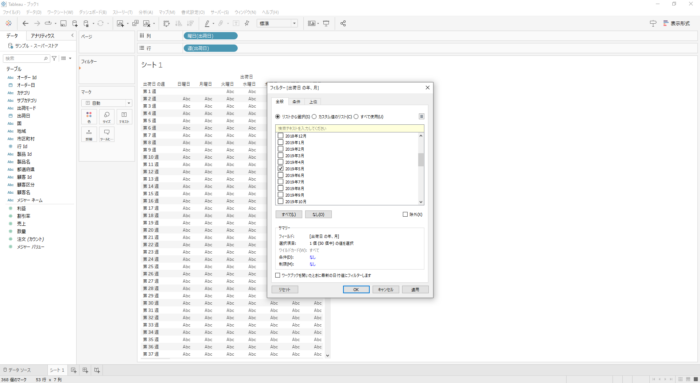
適当な年月を1つ選んで、「OK」をクリックします。
例えば、2019年の5月でフィルターしてみます。
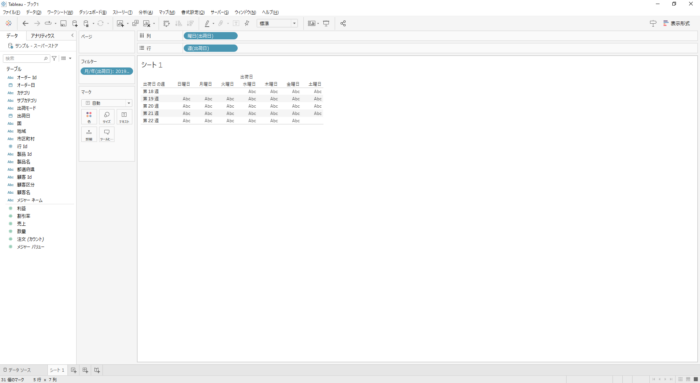
カレンダーの形が出来上がってきました。
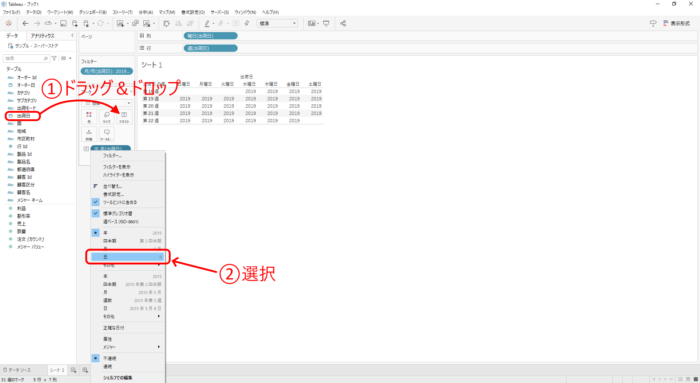
左側のカラム一覧から、「出荷日」を「マーク」欄の「テキスト」アイコンの上にドラッグ&ドロップします。最初は年表示になっていますので、「年(出荷日)」の右側の三角マークをクリックして、ドロップダウンメニューから「日」(2つありますが、上にある数字1桁のほう)を選択します。
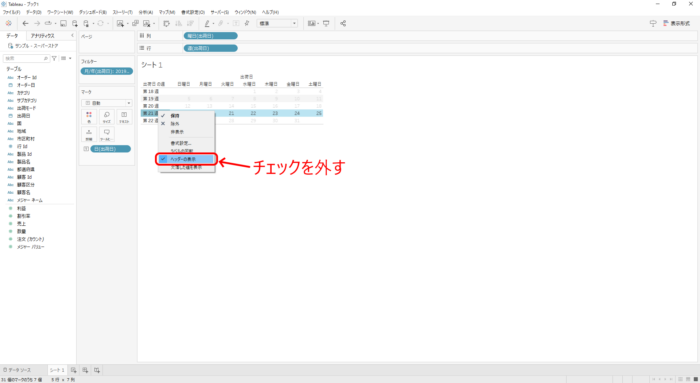
さらに体裁を整えていきましょう。
「第〇〇週」と書かれているところを右クリックして、「ヘッダの表示」のチェックを外します。
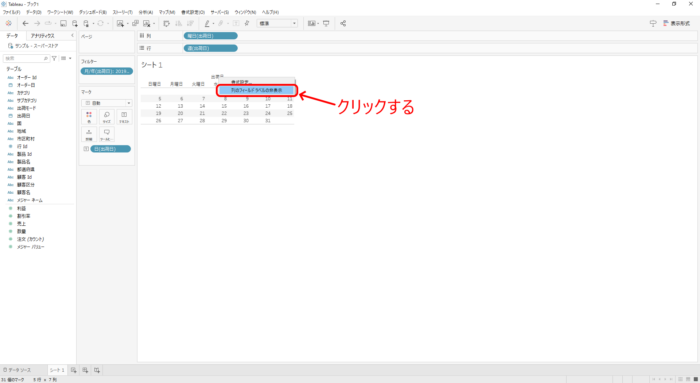
一番上の「出荷日」のところを右クリックして、「列のフィールドラベルの非表示」をクリックします。
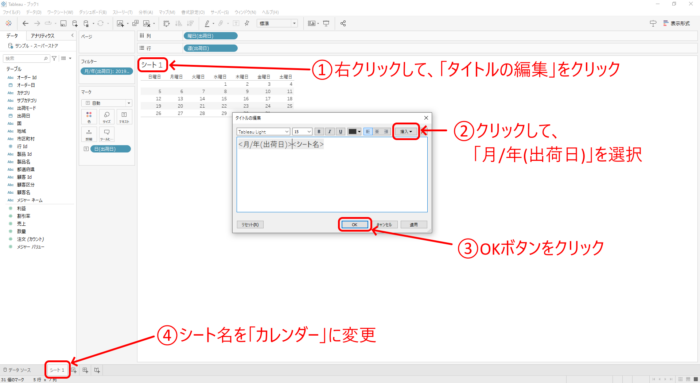
先ほど、例3の最初のところでシートのタイトルの仕組みについて触れましたが、それを応用して、タイトルに年月が表示されるようにしてみましょう。
タイトルの「シート1」を右クリックして、出てくるメニューから「タイトルの編集」をクリックすると、ポップアップウインドウが立ち上がります。
この右上の「挿入」というボタンをクリックすると、タイトルに表示する変数を増やすことができます。ここでは「月/年(出荷日)」という変数を選択し、OKボタンを押します。
そして、左下のシート名を「カレンダー」に変更します。
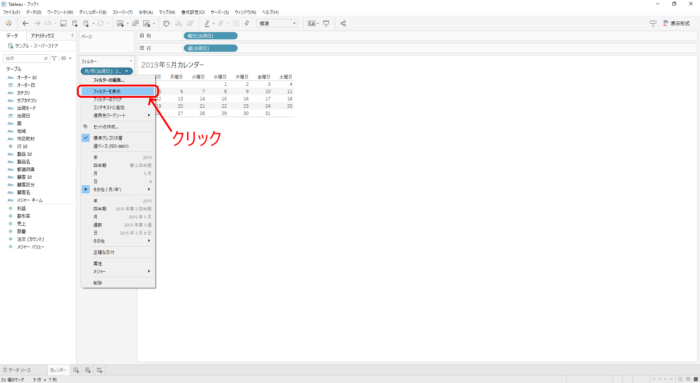
あと一息です。「フィルター」欄にある「月/年(出荷日):2019年5月」の三角マークをクリックして、ドロップダウンメニューの中の「フィルターを表示」をクリックします。
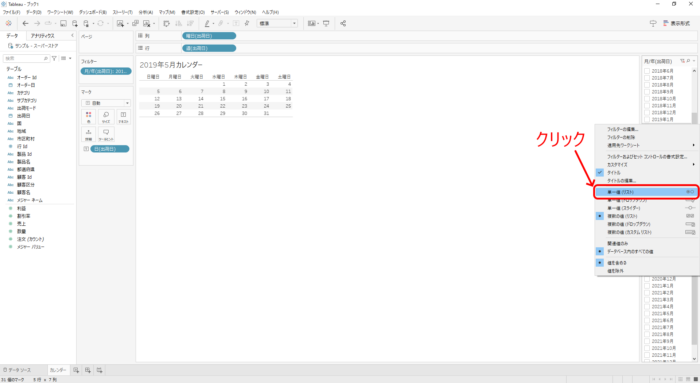
右側に年月のリストの欄が出てきます。この欄の中で右クリックして、出てきたメニューの中の「単一値(リスト)」をクリックします。チェックボックスが、ラジオボタンに変化します。
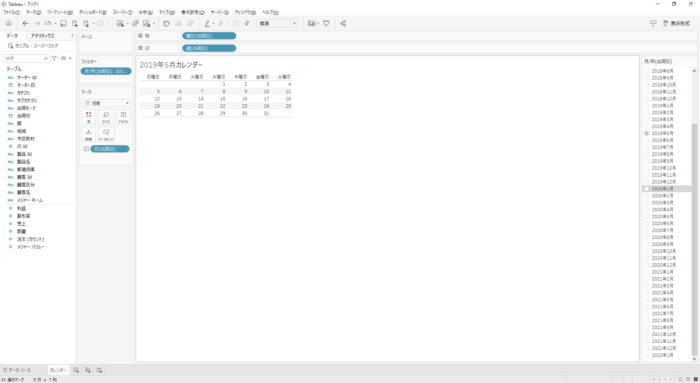
完成です。
ラジオボタンで任意の年月を選ぶと、その月に出荷のあった日付がカレンダー形式で表示されます。さらに、シートのタイトルもその年月によって変化します。
データリネージ機能とは ~Tableau Onlineでデータの影響関係を視覚化する~
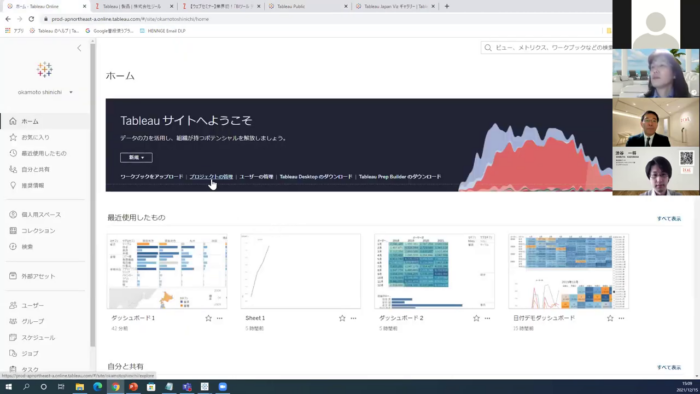
出典:ジール.「【ウェブセミナー】業界初!「BIツール デモマラソン 2021」代表的なBIツールを一度に見比べ」セミナー 「Tableau」パートより抜粋(2021年12月15日実施)
デモ操作の2つ目として、Tableau Onlineについて手短にご紹介します。
今回は特に、リネージ機能についてご説明します。Tableauサイトのホームから、「プロジェクトの管理」をクリックします。
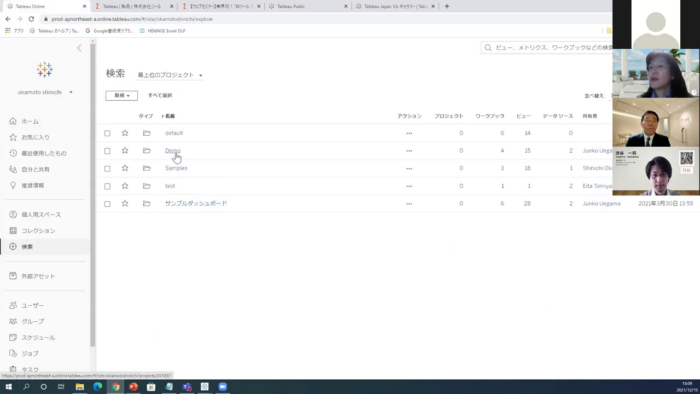
出典:ジール.「【ウェブセミナー】業界初!「BIツール デモマラソン 2021」代表的なBIツールを一度に見比べ」セミナー 「Tableau」パートより抜粋(2021年12月15日実施)
プロジェクトとはフォルダの様なものです。
そのプロジェクト一覧の中に、「Demo」プロジェクトがありますので、これをクリックして開くと、
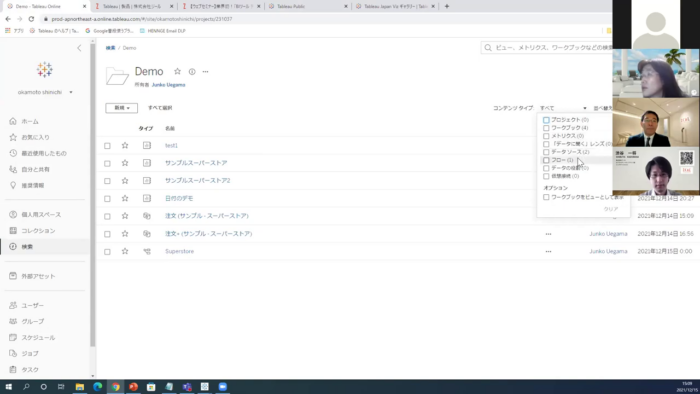
出典:ジール.「【ウェブセミナー】業界初!「BIツール デモマラソン 2021」代表的なBIツールを一度に見比べ」セミナー 「Tableau」パートより抜粋(2021年12月15日実施)
その中に、ワークブック4つ・データソース2つ・フロー1つが含まれている、ということが確認できます。
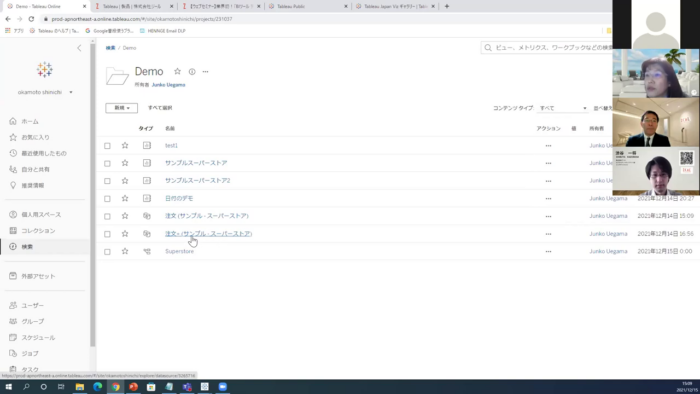
出典:ジール.「【ウェブセミナー】業界初!「BIツール デモマラソン 2021」代表的なBIツールを一度に見比べ」セミナー 「Tableau」パートより抜粋(2021年12月15日実施)
この中の「注文+(サンプル – スーパーストア)」というデータソースをクリックして開きますと、
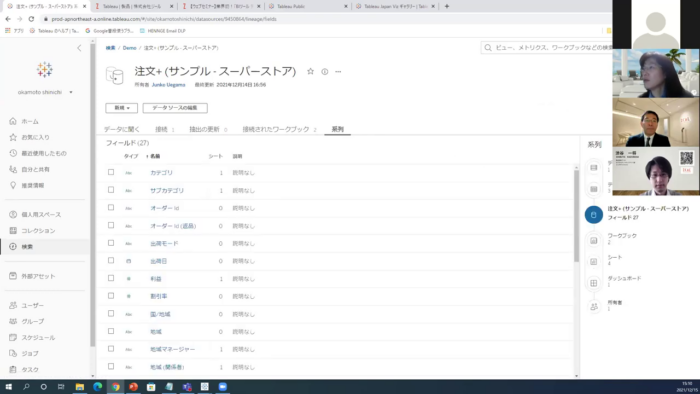
出典:ジール.「【ウェブセミナー】業界初!「BIツール デモマラソン 2021」代表的なBIツールを一度に見比べ」セミナー 「Tableau」パートより抜粋(2021年12月15日実施)
先ほどのデモで使った「サンプル – スーパーストア」の情報が出てきます。 この中で、一番右側のタブの「系列」というところを見ると、このデータソースのリネージを見ることができます。
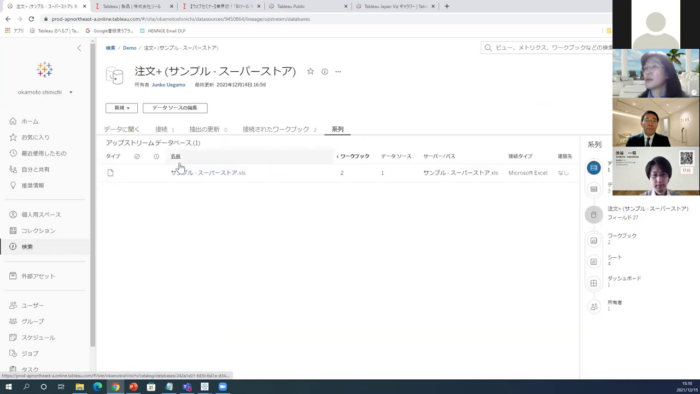
出典:ジール.「【ウェブセミナー】業界初!「BIツール デモマラソン 2021」代表的なBIツールを一度に見比べ」セミナー 「Tableau」パートより抜粋(2021年12月15日実施)
これが「サンプル – スーパーストア.xls」というExcelファイルをアップロードして作ったものであること、
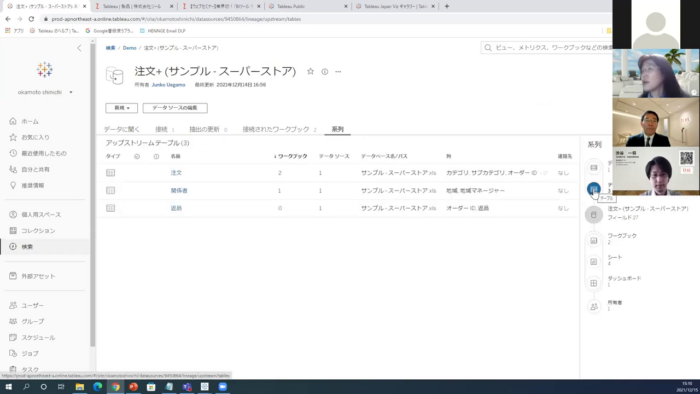
出典:ジール.「【ウェブセミナー】業界初!「BIツール デモマラソン 2021」代表的なBIツールを一度に見比べ」セミナー 「Tableau」パートより抜粋(2021年12月15日実施)
このデータソースが3つのテーブルを含んでいること、
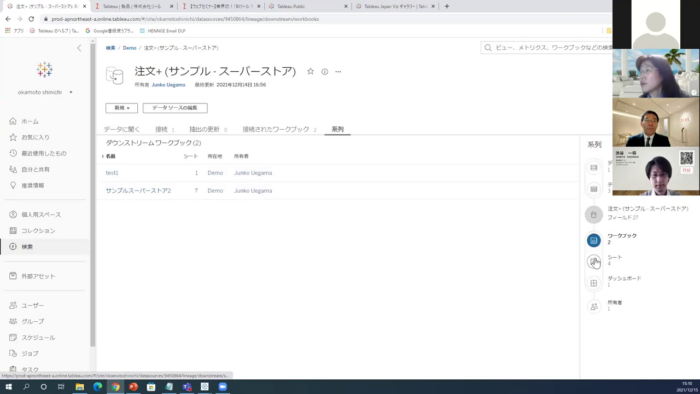
出典:ジール.「【ウェブセミナー】業界初!「BIツール デモマラソン 2021」代表的なBIツールを一度に見比べ」セミナー 「Tableau」パートより抜粋(2021年12月15日実施)
これを参照しているワークブックが2つ存在すること、
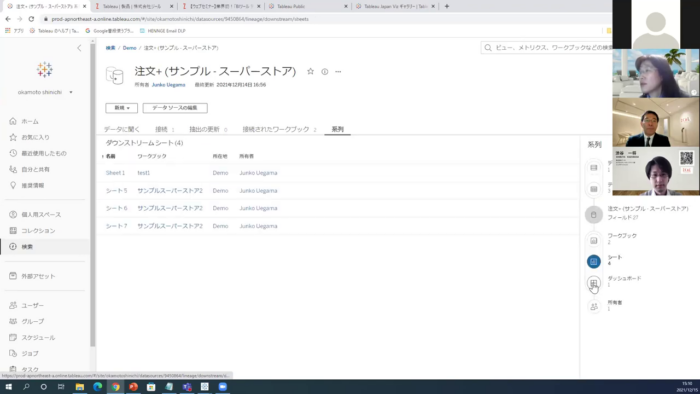
出典:ジール.「【ウェブセミナー】業界初!「BIツール デモマラソン 2021」代表的なBIツールを一度に見比べ」セミナー 「Tableau」パートより抜粋(2021年12月15日実施)
4つのシートがこのデータソースを使っていること、
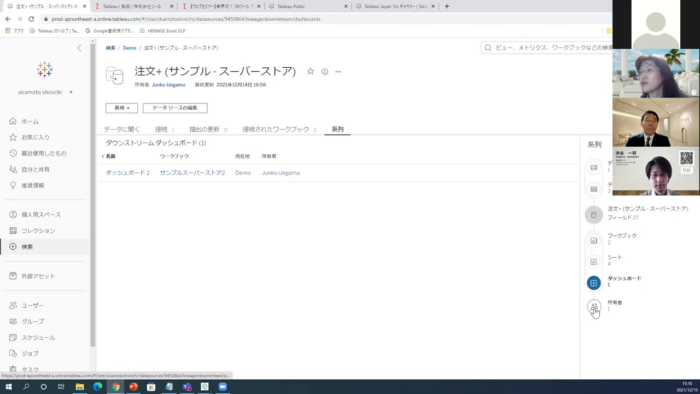
出典:ジール.「【ウェブセミナー】業界初!「BIツール デモマラソン 2021」代表的なBIツールを一度に見比べ」セミナー 「Tableau」パートより抜粋(2021年12月15日実施)
このデータソースから作られたダッシュボードが1つ存在すること、
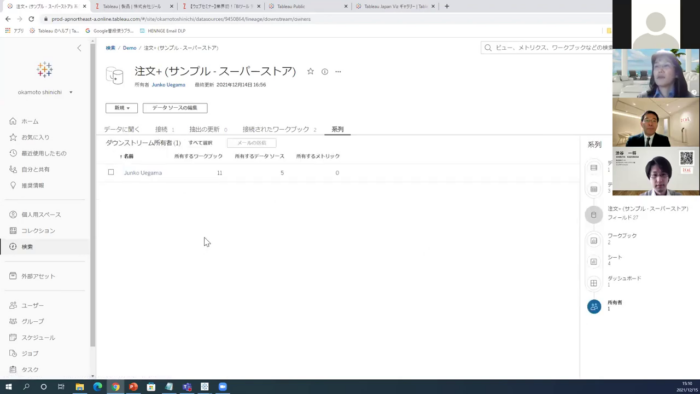
出典:ジール.「【ウェブセミナー】業界初!「BIツール デモマラソン 2021」代表的なBIツールを一度に見比べ」セミナー 「Tableau」パートより抜粋(2021年12月15日実施)
そして、それらの参照先アイテムを誰が所有しているのか。
データ分析プラットフォームを活用していく上で、複数人が使っているデータどうしの影響関係を把握する必要が出ることがよくありますが、それをわかりやすく可視化してくれるのが、リネージという機能です。
3. Tableauのライセンス体系などのご紹介
Tableauのライセンス体系等については、弊社のホームページ内の製品紹介に詳しく記載されておりますので、そちらをご覧ください。
また、無料トライアルや無料サポートなどについてのご案内もありますので、こちらもぜひご参照ください。
おわりに ~ユーザコミュニティに参加できることのメリットとは~
前述の通り、Tableauは世界的に人気のあるBIツールですが、外資系の製品としては意外なことに、日本でのシェアが世界で一番高いと言われています。そして、これに大きく貢献しているのが、日本独自のユーザコミュニティの存在だと考えられます。
Tableauには「Japan Tableau User Group(JTUG)」という日本国内のユーザコミュニティがあります。このコミュニティですが、メーカー側が直接関与して作られたものではなく、Tableauユーザが自発的に結成し、ユーザが主体となって運営されているのが特徴的です。いわば、Tableauを愛する「ファン」の集まりといえます。
このコミュニティの中には、様々な分科会もあり、地域別やインダストリごと、はたまた男子禁制の女子会のようなものまであるとのことです。このことは、多様な属性をもつユーザが気軽に参加できるコミュニティであることを意味します。
データ分析という専門的なツールでありながら、活発なユーザコミュニティを持つTableauならば、そこに参加することで、ひとりで悩むことなく使い方を学習・習得していける、というメリットもあるのではないでしょうか。
19種類のBIツールのデモ・解説動画で効率よく学びませんか?
最後までお読みいただきありがとうございました。
現在BI onlineでは、ご希望の方へ、期間限定で弊社で開催した「Tableauセミナーのデモ動画・解説セミナーを無料で受講」できるキャンペーン実施中です。
Tableau以外にも、本セミナーで実際にデモ実演した19種類のBIツールの動画を全て無料でセミナー受講いただけるチャンスです。
少しでも興味がある方は、ぜひこのキャンペーン期間に以下のフォームよりぜひお申込み下さいませ。↓↓↓↓↓















